How to Do a Reverse Image Search – Find similar photos online
When we want to carry out an Internet search, it is normal to go to one of the search engines and write the text related to the search. In this sense, Google is the most used search engine in the world, therefore, whenever we want to search for certain information and the Internet, we usually go to the search engine giant. Now, in addition to being able to search through a text or keyword, it is possible to search from an image. Next, we will show the steps to follow to do google reverse image search.
This type of search basically works as follows: the image from which we want to search is loaded and thanks to algorithms, the search engine is able to find similar images, links to news or pages that contain that image or similar and show them as results. For this, what is known as reverse image search is used. We should not confuse it with the image search that allows us to find images or photographs about the keyword entered in the search field.
Therefore, thanks to this reverse search, we can tell Google to search for an image on the Internet to find out where it appears, news in which it has been used, related topics, etc. That without forgetting the possibility of knowing what something appears in a photo, since through a search based on the image itself, we can find news or pages related to it and know what it is exactly.
Google Reverse Image Search on Desktop
To do a search from a photo or image in Google, the first thing we have to do is open a new window in our browser, go to the search engine and then click on Images , an option that appears at the top of the page of start the search engine and next to the option that allows us to go to Gmail.
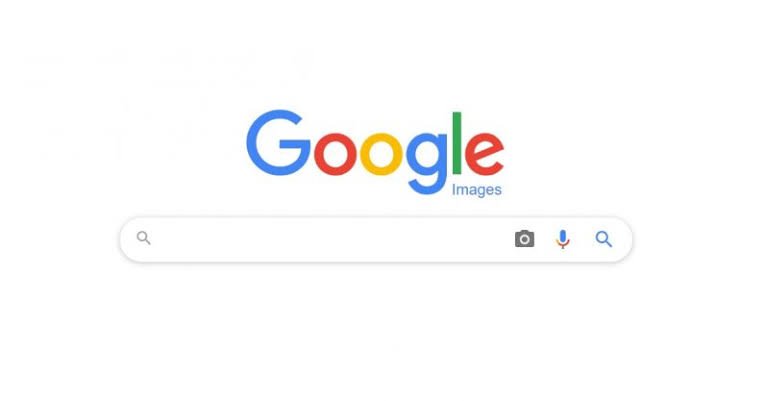
As soon as you click on this option, the image search engine will be loaded. There we find a search box to enter a text and that the search engine shows us images that have to do with the text or written keyword, but what interests us in this case is to add the image from which we want search is performed. For it:
- We click on the camera icon shown in the search box.
- This will open a small window in which we can choose if we want to upload an image from our disk or we want to indicate the url of a photo from the Internet .
- If we choose the url option, all we have to do is paste or write the address in the field and click on Search by image.
- If we choose the Upload an image option, we will have to click on Select file and go to the path where we have said image to select it.
- In one way or another, we will automatically see how Google shows us the results in a few moments and we will be able to see the websites that contain images like the one we have uploaded or similar, as well as many other photos with certain similarities to ours.
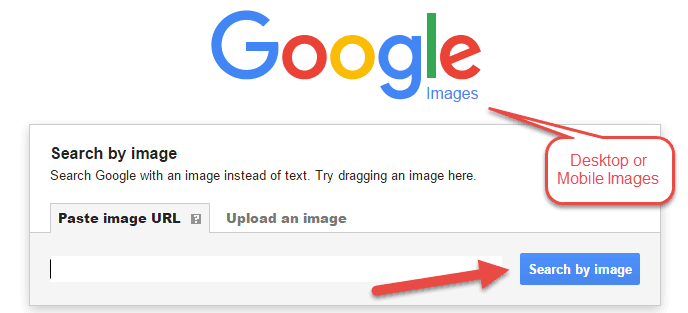
It is also possible to add the image from which we want to search by simply clicking on it, dragging it to the image finder and dropping it . Automatically the search engine will recognize it, perform the search and show us the results.
Google Reverse Image Search on Phone
Taking into account that nowadays we spend most of our time browsing from our mobile phones, it can also be very useful to know how it is possible to perform image searches on Google from our smartphone. Well, the first option is to follow the same steps as from the desktop, although one small detail must be taken into account.
When entering the search engine from the mobile, if we touch on the Images option , we will see that a search engine is shown but the option to touch on the camera icon does not appear to be able to indicate the url of the image from which we want search, or the option to select it from the internal storage of the mobile.
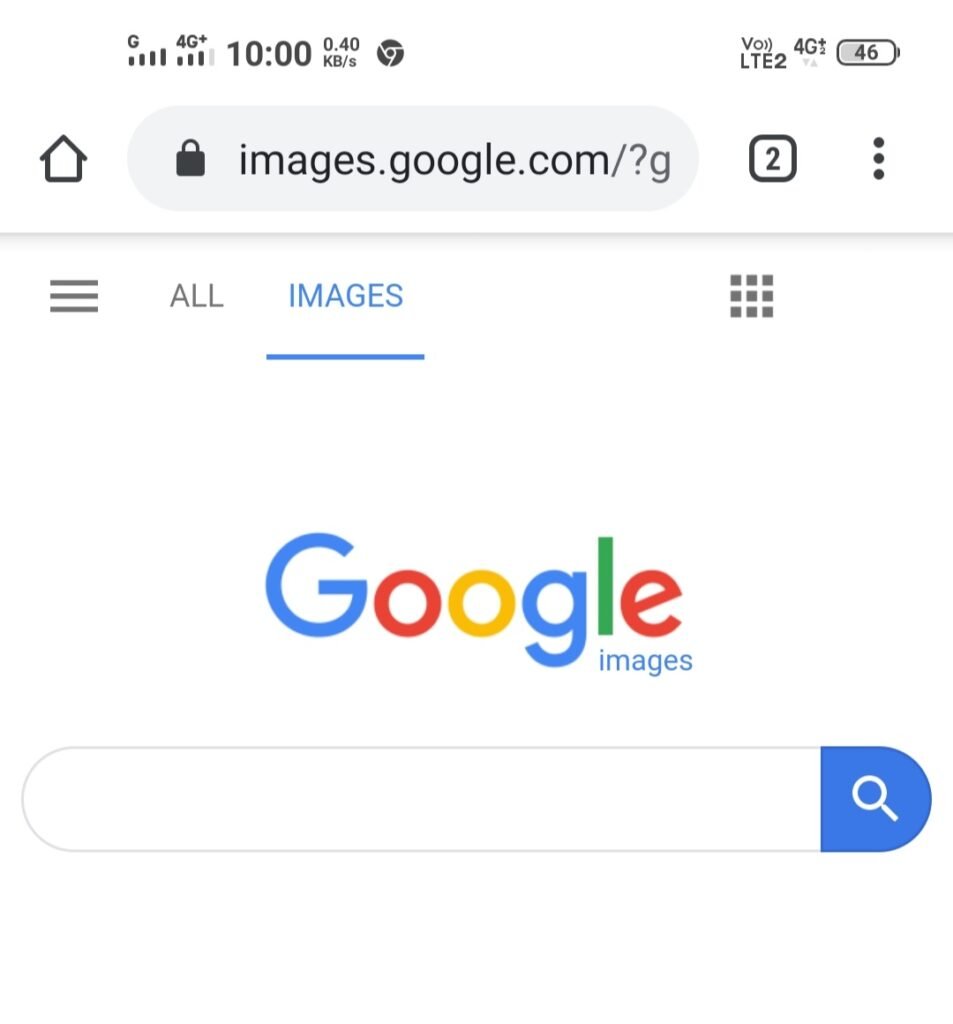
In this case, what we can do is tap on the browser menu button and then select the Computer version option . Automatically, the desktop version of the search engine will be shown to us and we can now choose the same options as from the browser on our PC.
Another option if the image from which we want to perform the search is already on the Internet is to go to the site where it appears and once we have found it, keep pressing on it until we see different menu options. Among them, the option Search for this image in Google will appear , which will perform the corresponding search automatically.
From the mobile we still have one more option to be able to search from images in Google and that is by relying on Google Lens. For this we have two options, we look for the image from which we want to do the search and then we use Lens or we previously activate the tool and take a photo from which we want to do the search.
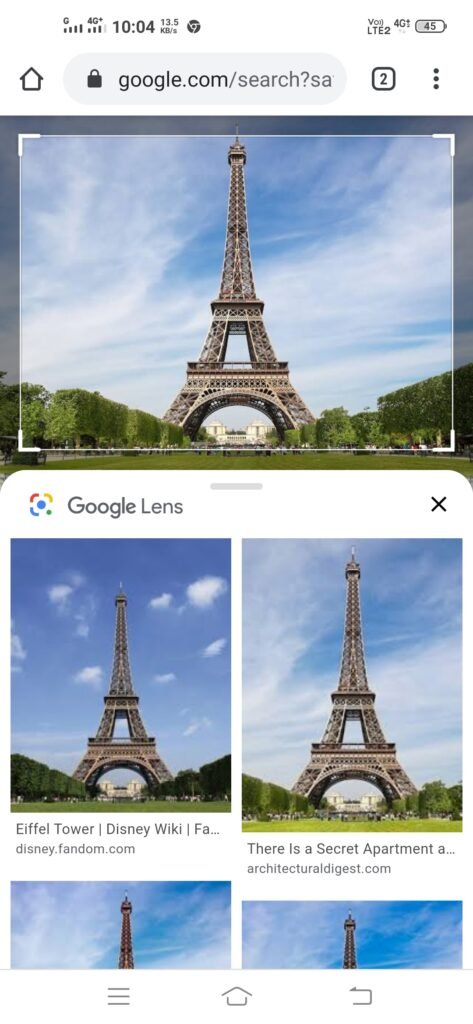
Of course, the most interesting option is this second one. In this case, a quick option to use Google Lens is to activate the assistant saying Ok Google and tap on the colored dots that appear at the bottom of the screen. Now the Lens icon will appear on the left, we tap on it and the camera application will be activated. We focus on what we want to know what it is or about which we seek information from an image, we shoot a photo and Lens will automatically perform an image search based on the photo we have just taken.



