How to use Zoom : 10 tips and tricks
We would bet whatever it is that you have also used these weeks that we have been working from home. Its great attraction is its ease of use, since you can create, schedule or join a meeting in just a few clicks.
The free version of Zoom offers very practical features, although larger companies will want to take advantage of its premium version . To make sure you’re getting the most out of it, don’t miss our tips and tricks.
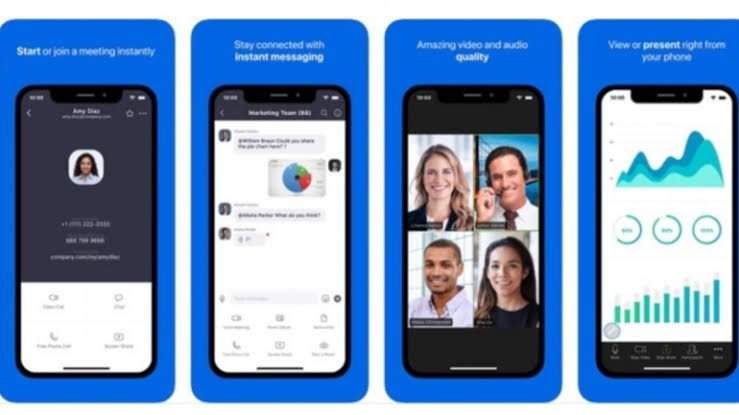
1. Change the virtual background of Zoom
Zoom allows you to customize your background in video calls , a feature that has become immensely popular. Although making your own background will take a long time, you can take advantage of the ones that have already been made or even upload a photo from your computer.
2. Turn off your microphone and camera by default
We recommend that you change your account settings so that your microphone and camera are disabled by default when you join a call. This will give you time to prepare and you will also avoid interrupting those who have joined before you.
To adjust your microphone, go to ‘Settings’ and click on the section titled ‘Audio’. There, you should find the following option: ‘Always mute the microphone when entering a meeting’. Select the box to your left.
To adjust the camera, you must also go to ‘Settings’ and, in this case, click on the ‘Video’ section. Make sure the box to the left of the ‘Turn off my video when entering a meeting’ option is checked.
3. React with emoticons
Although Zoom does not offer a classic chat in its meetings, it does give you the possibility of reacting to the conversation using emoticons. It is an especially useful tool in meetings with many participants.
Put yourself in situation. The host asks a question and wants to get an idea of those who agree and those who disagree. A simple thumbs-up smiley will give you the feedback you need without having to turn on each other’s microphone.
On your next call, you should find the ‘Reactions’ button at the bottom of the screen, right next to the camera and microphone options. There, you can choose the emoticon you want (it will appear on the screen for 5 seconds).
4. Use keyboard shortcuts
We don’t think you will be using the keyboard too much during Zoom video calls, but it always helps to know that there are shortcuts that will allow you to have a better user experience with the software .
One of the most practical is to hold down the space bar, which will turn your microphone on and off. If you want to know all the keyboard shortcuts that the program offers, we suggest you visit the Zoom website.
5. Use Gallery View
Surely you have seen screenshots of people using Zoom with the faces of all the participants on the screen. By default, the program only shows you the face of the person who is speaking at the time. How can you change it?
Using Gallery View will allow you to see up to 49 participants at once (if there are more, they will be displayed on multiple pages). You will simply have to click on the option that you will see in the upper right corner of your screen.
6. Hide participants without video
Gallery View allows you to see all meeting participants. But what if you don’t want to see those who don’t have their video activated? It is possible, although do not worry because you will continue listening to them when they speak (if they have audio activated, of course).
To hide the participants without video, you must go to ‘Settings’ and choose the ‘Video’ section. In the ‘Meeting’ section, you must select the ‘Hide participants who do not have video’ option and thus not see their thumbnails.
7. Share your screen
It is very easy to share your computer screen in a Zoom meeting, and it is also a feature that all participants in the video call (and not just the host) can enjoy without asking for permission.
To do this, you will have to click on the ‘Share screen’ button that you will find in the toolbar at the bottom. You can choose to share the entire screen of your computer or just an application. Hit the red button to stop sharing.
8. Activate beauty mode
Perhaps you have also used the beauty mode to take a selfie on your smartphone . What you may not know is that Zoom also has a similar tool, in this case called ‘Retouch my appearance’.
Using it will allow you to soften your face and potentially blur imperfections (although from PCWorld we encourage you to love yourself as you are and fight against the traditional canons of beauty). The results are often artificial.
To activate beauty mode, you must click the up arrow that appears on the screen before joining the call. Select ‘Video settings’, followed by ‘My video’ and there you will find the option ‘Retouch my appearance’.
9. Record the meeting
Many of us are using Zoom for important meetings. You probably want to save a copy for the future. If you are the host of a meeting, you will find the ‘Record’ button in the toolbar of the call once it starts.
If you want all meetings to be recorded by default, you must go to ‘Settings’, followed by ‘Recording’. There you will see the option that allows you to activate it. You can also select the folder on your computer where you want it to be saved.
Those who use the program from a computer can take advantage of its recording option for free. Instead, only those who have a paid subscription can also use it from a mobile device.
10. Hold 40-minute meetings with more than 100 other people
Although the free version of Zoom offers very interesting features, it has a limit of 100 participants per meeting. To increase this number, it will be enough that the host has a paid subscription (minimum? Per month).
In addition to knowing these tricks to get the most out of Zoom, you must ensure that you do it in the most secure and private way possible.



